How to Record Your Desktop
You may need desktop screencasts for many reasons: to create a software bug report, a demo, a video tutorial for your clients, friends, or parents who aren’t that good at dealing with computers. This guide will show you the best way to capture desktop video with just a few simple steps using Movavi Screen Capture Studio designed for recording screen activities with sound and voiceover, editing of recordings and saving in different file formats.
Try our desktop video capture tool and start recording desktop video right now.
Step 1: Install Movavi Screen Recorder
Download Screen Capture Studio, save the installation file to your hard drive, then run it and follow the instructions to install the program.
Step 2: Set the Recording Parameters
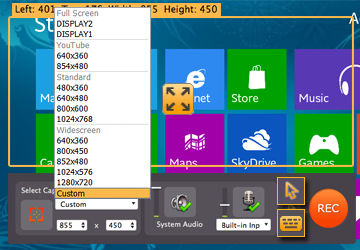
Before you start recording your screen activities, adjust the capture area by selecting the size and moving it to the appropriate position. You can record either full screen or any smaller part of the screen.
The program enables you to capture input or output sound devices, or both simultaneously. Just make sure the required audio device shows a green checkmark. Move the adjacent sliders up or down to change the volume of any of the audio sources.
Make your video more informative by showing the mouse cursor and keyboard actions: click the corresponding icons to set these options up – the icon will turn yellow when the capture is enabled.
Step 3: Capture Video from Your Desktop
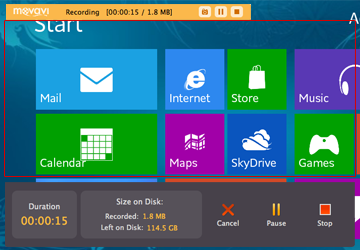
Click REC to start capturing the software you’re working with. Click Stop to finish the recording. You can also use hotkeys: in Windows, hit F9 to pause and F10 to stop the capturing process. Mac users should press ⌥ ⌘ 1and ⌥ ⌘ 2 respectively. Alternatively, you can use the compact control panel above the recording frame to control the process, take snapshots during recording and view the current duration and size of the video file.
Step 4 (Optional): Edit the Recordings
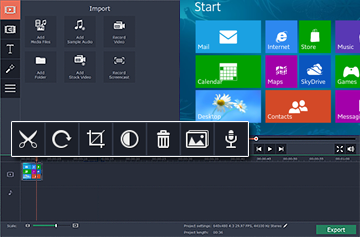
After the desktop audio/video recorder stops recording, you’ll see a preview window where you can either save the resulting video right away or open it in the built-inVideo Editor for further tweaking. Choose Edit to enhance your raw footage and start making your software video tutorial or demo presentation look truly professional.
Read more:http://www.movavi.com/support/how-to/how-to-record-desktop.html© Movavi.com
Read more:http://www.movavi.com/support/how-to/how-to-record-desktop.html© Movavi.com
Read more:http://www.movavi.com/support/how-to/how-to-record-desktop.html© Movavi.com
Read more:http://www.movavi.com/support/how-to/how-to-record-desktop.html© Movavi.com
Read more:http://www.movavi.com/support/how-to/how-to-record-desktop.html© Movavi.com
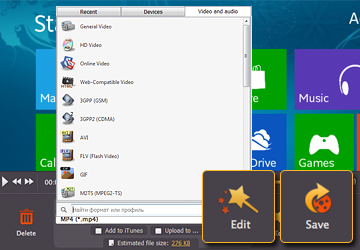






0 comments:
Post a Comment